App Setup
This walks through how to setup and configure your Bandwidth account through the Bandwidth App for use with our Number Management, HTTP Voice, and HTTP Messaging APIs.
Now that we've covered the hierarchical structure of your Bandwidth account, let's talk about how to complete your set-up.
Bandwidth recommends that all new users complete their account set-up using the Bandwidth App user interface to best get acquainted with our unique account structure.
After you've familiarized yourself with these concepts, you may want to automate your set-up and programmatically configure your Sub-Accounts, Locations & Applications.
Assumptions
- You have been contracted and given access to your Bandwidth Account
- Your account is enabled for HTTP Voice and/or Messaging
- You have administrator access on the account to create users and change roles
Steps
Create a Sub-Account (Site)
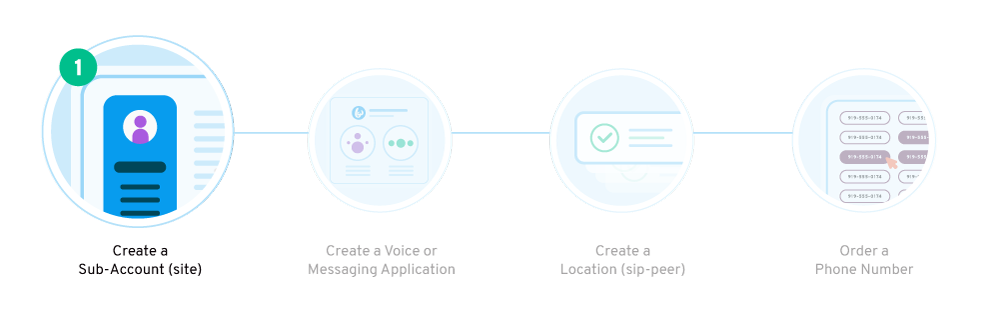
Once you log into the Bandwidth App, the first thing you need to do is set up your initial Sub-account. Metaphorically speaking, if you were to look at the Account as a filing cabinet, the Sub-accounts can be best visualized as the drawers.
Many users choose to just keep a single Sub-Account. Whereas others create two to represent Development & Production environments.
- In the top navigation bar, click Account, select Sub-accounts, and then click Add Sub-account.
- Enter the required information and click Create Sub-account.
Your Sub-account contains a unique Site ID, you will need to reference this for our Number Management API requests.
Sub-Account Fields
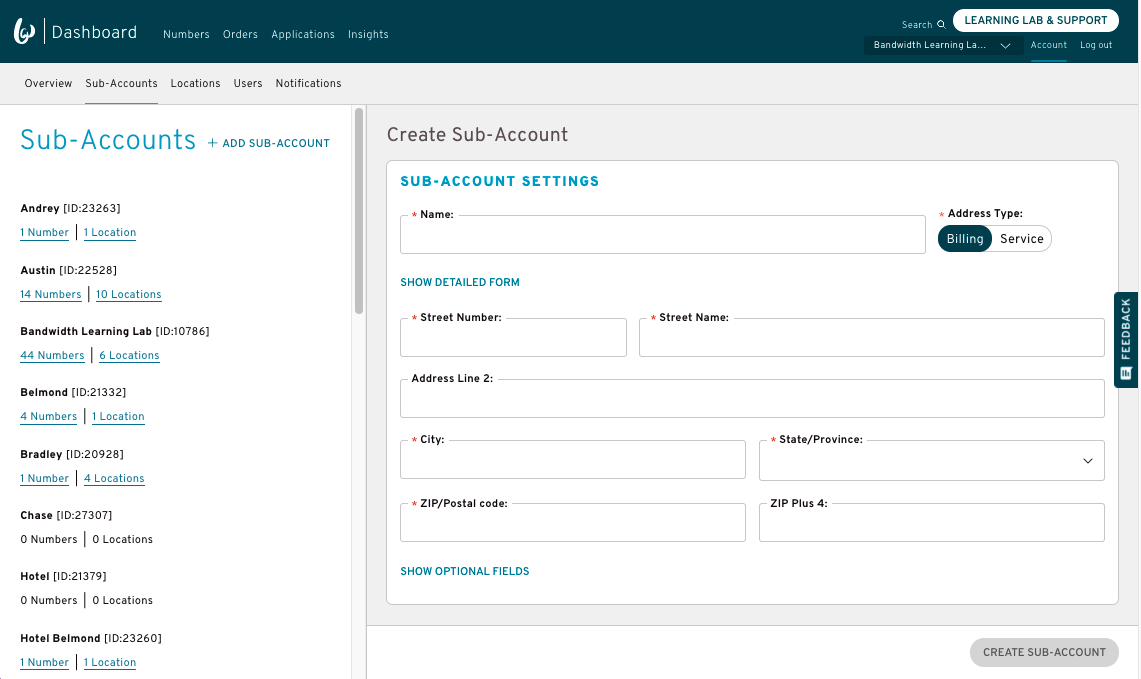
| Field Name | Mandatory | Description |
|---|---|---|
| Name | Yes | Sub-Account Name |
| Address Type | Yes | Billing or Service. For record purposes only, does not affect billing. |
| Street Number | Yes | Street number of address |
| Street Name | Yes | Street name of address |
| Address Line 2 | No | Optional second address line (ex Unit 123) |
| City | Yes | City |
| State | Yes | State |
| Zip/Postal Code | Yes | Postal Code |
| ZIP Plus 4 | No | Optional +4 Postal Code |
| Customer ID | No | Optional ID for your reference |
| Customer Name | No | Optional Name for your reference |
| Description | No | Optional Description for your reference |
For a self-guided training tutorial, click on Learning Lab & Support in the Bandwidth App and take a look at the Onboarding Guides!
Create an Application
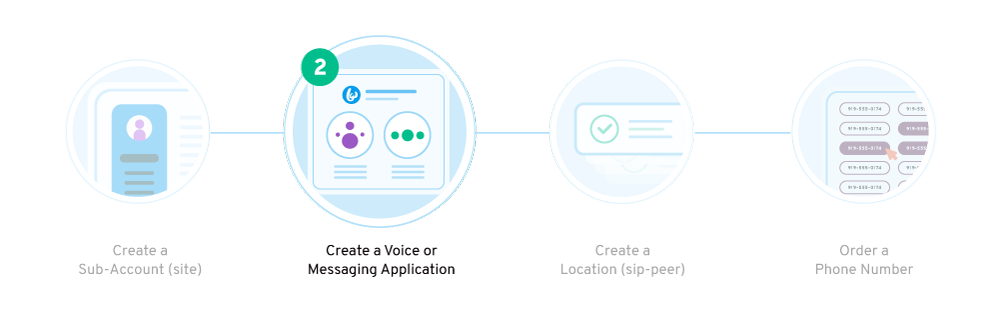
For more information about our applications API, check out our Applications Guide.
Create a Voice Application
To begin using your Bandwidth phone numbers for Voice APIs, create a Voice Application and then associate it with your phone number's Location:
- In the top navigation bar, click Applications, and then click Add Application.
- Provide an Application name (we recommend you use something that identifies what the application will do).
- Under Application type, select Voice. Note: Once your application is created, you won't be able to change the application type.
- Enter your Callback URL(s)
- Click Create Application
Voice Application Fields
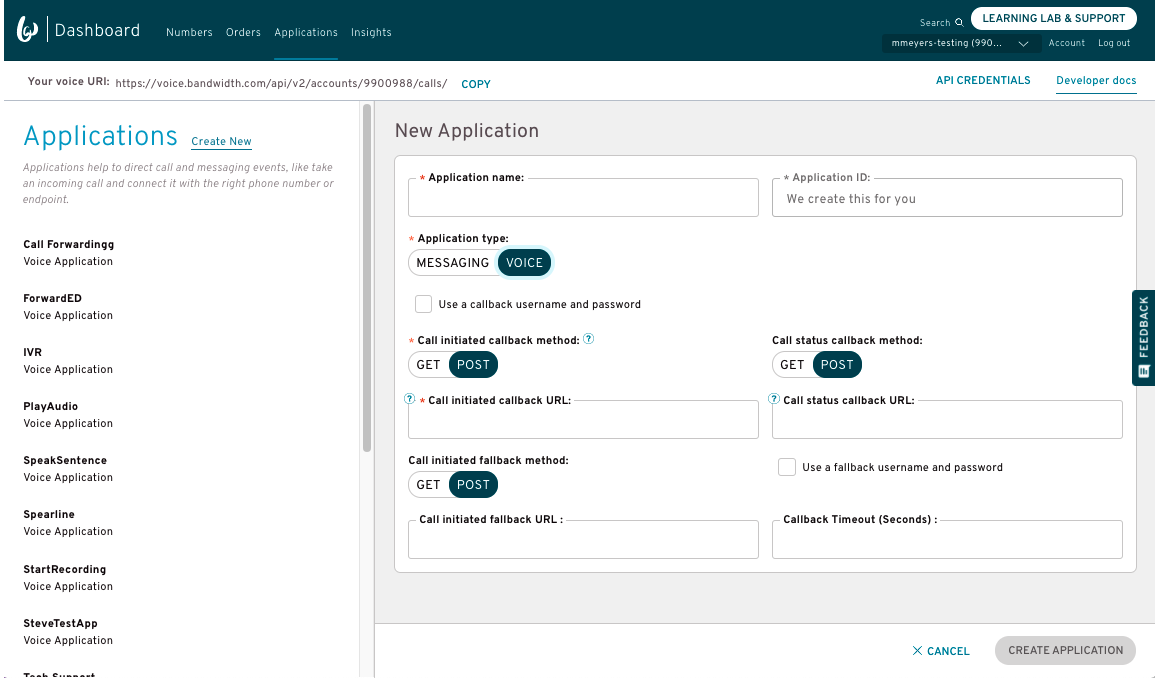
| Field Name | Mandatory | Description |
|---|---|---|
| Application Name | Yes | Custom application name |
| Application ID | Yes | Unique application ID needed for API calls - Bandwidth creates this for you |
| Application Type | Yes | VOICE or MESSAGING |
| Call Initiated Callback Method | Yes | REST method for callbacks. POST gives a JSON object in the request body (recommended). GET passes the callback in query parameters |
| Call Initiated Callback URL | Yes | URL to send call initiated (inbound calls) events to |
| Call Status Callback Method | No | REST method for callbacks. POST gives a JSON object in the request body (recommended). GET passes the callback in query parameters |
| Call Status Callback URL | No | URL to send call status events to |
| Callback User ID | No | Optional user id bandwidth sends in the Authorization header of the callback |
| Callback Password | No | Optional password bandwidth sends in the Authorization header of the callback |
| Call Initiated Fallback Method | No | REST method for callbacks. POST gives a JSON object in the request body (recommended). GET passes the callback in query parameters |
| Call Initiated Fallback URL | No | Fallback URL to send call initiated (inbound calls) events to |
| Call Status Fallback Method | No | REST method for callbacks. POST gives a JSON object in the request body (recommended). GET passes the callback in query parameters |
| Call Status Fallback URL | No | Fallback URL to send call status events to |
| Fallback User ID | No | Optional user id bandwidth sends in the Authorization header of the callback |
| Fallback Password | No | Optional password bandwidth sends in the Authorization header of the callback |
Create a Messaging Application
To begin using your Bandwidth phone numbers for Messaging APIs, create a Messaging Application and then associate it with your phone number's Location:
- In the top navigation bar, click Applications, and then click Add Application.
- Provide the Application name (we recommend you use something that identifies what the application will do).
- Under Application type, select Messaging. Note: Once your application is created, you won't be able to change the application type.
- Enter your callback URL(s)
- Select the types of callbacks you want to receive
- Click Create Application
Messaging Application Fields
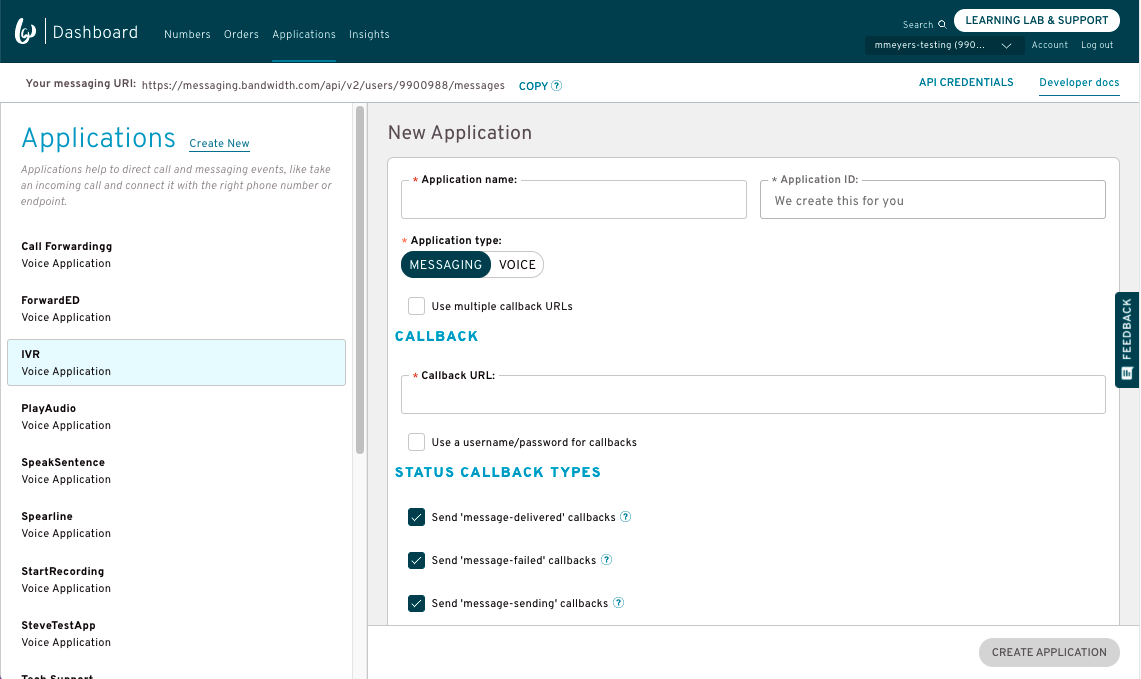
| Field Name | Mandatory | Description |
|---|---|---|
| Application Name | Yes | Custom application name |
| Application ID | Yes | Unique application ID needed for API calls - Bandwidth creates this for you |
| Application Type | Yes | VOICE or MESSAGING |
| Use Multiple Callback URLs | No | Optional toggle to allow you to split callbacks to different URLs for inbound and outbound messages |
| (Inbound) Callback URL | Yes | URL to send inbound (or all) message callbacks to |
| Inbound Callback User ID | No | Optional user id bandwidth sends in the Authorization header of the callback |
| Inbound Callback Password | No | Optional password bandwidth sends in the Authorization header of the callback |
| Status Callback URL | No | URL to send status (outbound) message callbacks to |
| Status Callback User ID | No | Optional user id bandwidth sends in the Authorization header of the callback |
| Status Callback Password | No | Optional password bandwidth sends in the Authorization header of the callback |
Send message-delivered Callbacks | No | Optional toggle to turn on/off message-delivered callbacks events |
Send message-failed Callbacks | No | Optional toggle to turn on/off message-failed callbacks events |
Send message-sending Callbacks | No | Optional toggle to turn on/off message-sending callbacks events |
Create a Location (SIP Peer)
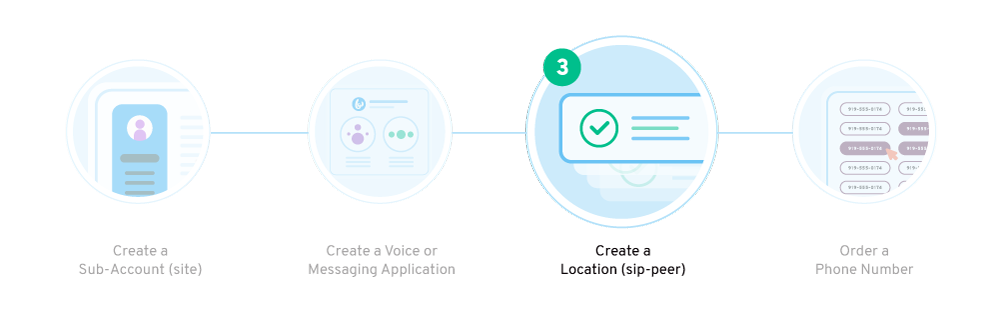
A Location is where you'll link your Application and provision other routing settings. When a phone number is added to a Location, it will inherit the settings and properties of that Location.
Link your Application with a Location:
- After you've created your Application, navigate to the Associated Locations section of the newly created application
- Click Create a Location.
- On the Locations Settings page, select a Sub-Account.
- Type in a Location Name and optional description. You'll order and port phone numbers to a Location. Give it a name that's easily identifiable.
- If there is no default location linked to your chosen sub-account already, enable
Default Location - Select Voice Protocol (HTTP or SIP, if applicable).
- Note: You need to set voice protocol as
HTTPto link it to a voice application
- Note: You need to set voice protocol as
- Click SMS Enabled (if applicable)
- Enable Toll Free or Short Code SMS (if applicable)
- Select zones for international messaging (if applicable)
- Ensure SMS protocol is
HTTP - Ensure
V2 Messagingis toggled ON - Associate the proper Messaging Application
Location Fields
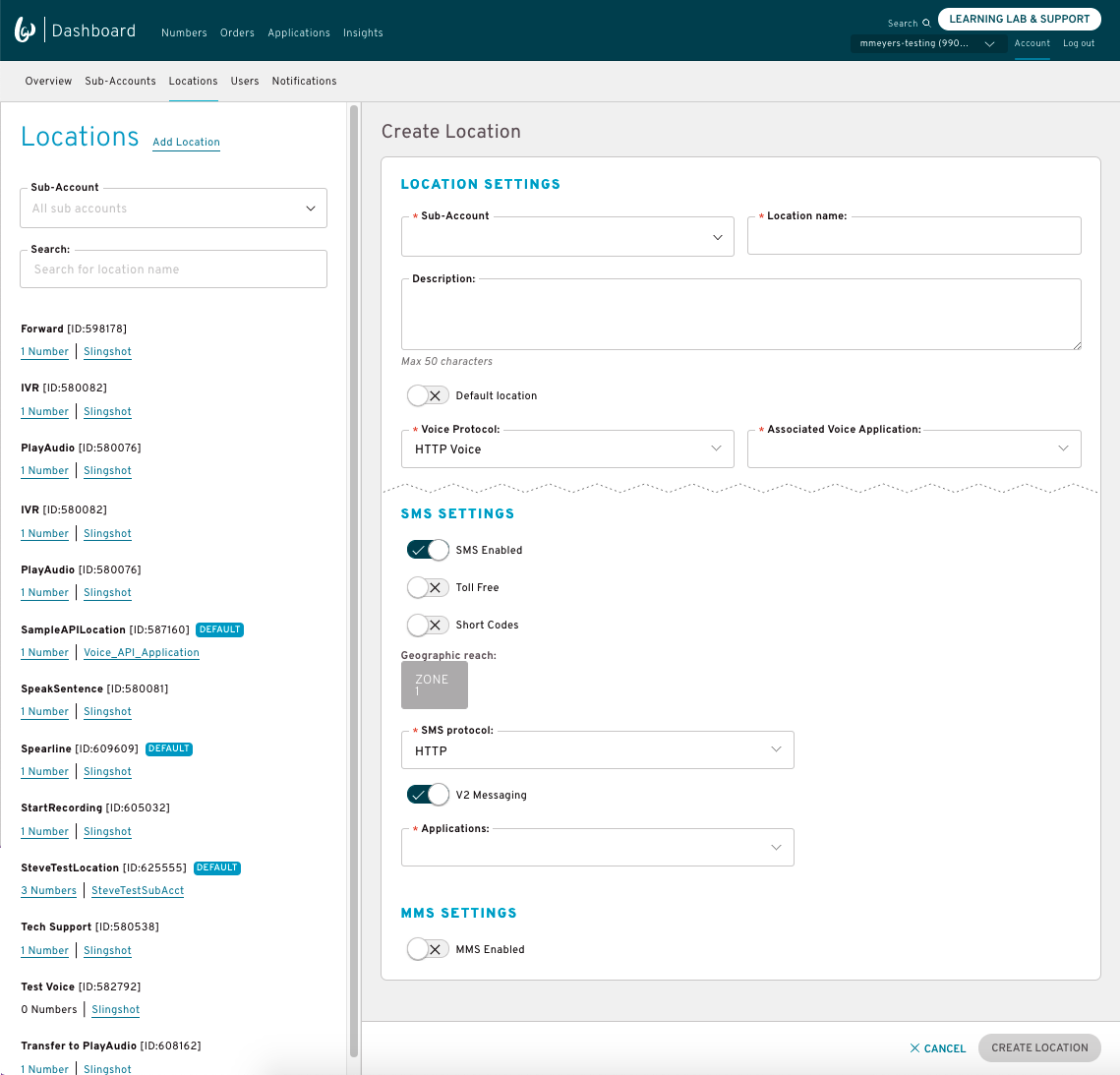
| Field Name | Mandatory | Description |
|---|---|---|
| Sub-Account | Yes | The parent sub account of the new location |
| Location Name | Yes | Custom location name |
| Description | No | Optional location description |
| Default Location | No | Sub-accounts require one default location. This must be toggled on if it is the first/only location created under a sub-account |
| Voice Protocol | Yes | SIP or HTTP - determines what protocol is used for calls to/from the telephone numbers in the location |
| Associated Voice Location | Yes (if HTTP voice) | If using HTTP voice, the application you wish to associate. When calls are made to the numbers on this location, Bandwidth sends a webhook to the callback URL of the associated application |
| SMS Enabled | No | Toggle to enable/disable messaging capabilities for all telephone numbers in the location |
| Toll Free SMS | No | Toggle to enable/disable messaging capabilities for toll-free numbers in the location |
| Short Code SMS | No | Toggle to enable/disable messaging capabilities for short codes in the location |
| Geographic Reach | Yes (if SMS enabled) | Toggle capabilities to certain geographical areas. Check our Messaging Reach Matrix to see which zones correspond to different countries |
| SMS Protocol | Yes (if SMS enabled) | SMPP or HTTP - determines what protocol is used for messages to/from the telephone numbers in the location |
| V2 Messaging | Yes (if HTTP SMS) | Required if using the current V2 messaging API |
| Applications (Messaging) | Yes (if HTTP SMS) | If using HTTP messaging, the application you wish to associate. When messages are sent to/from the numbers on this location, Bandwidth sends a webhook to the callback URL(s) of the associated application |
| MMS Enabled | No | Toggle on/off MMS capabilities for all telephone numbers in the location |
| MMS Protocol | Yes (if MMS enabled) | SMPP or HTTP - determines what protocol is used for messages to/from the telephone numbers in the location |
Order a Phone Number
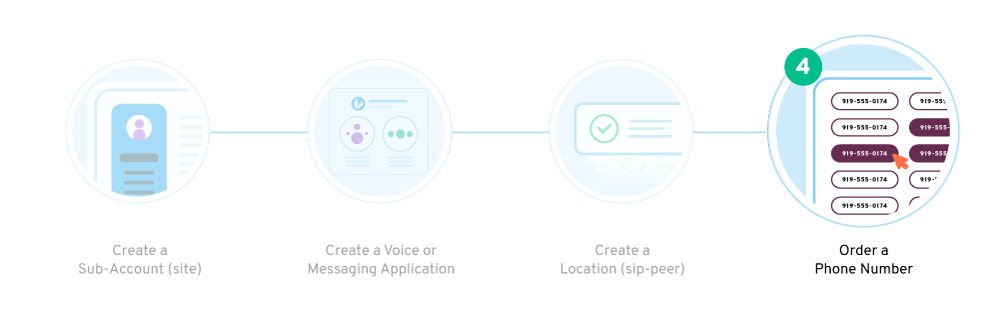
Now that your Account is set up, you're ready to order a phone number and begin communicating with Bandwidth!
For a guide on ordering phone numbers in the Bandwidth App, click here!
For a guide on ordering phone numbers via the Bandwidth API, click here!
Next steps
Create an API-only User
Create an API-only user to validate your API calls. Unlike user accounts that can access the Bandwidth App, users restricted to API only access won't require periodic password resets.
Start Developing to Our Voice and Messaging APIs
After you've completed your account set-up tasks, you are ready to send your first text message or create your first phone call. For help, check out our SDK's and Postman Collection.